- Hide Your Background During Zoom Video Calls on iPhone. What's great about Zoom's virtual background feature is that it is also available on the iPhone. You can follow these steps to change the background during Zoom video calls on your iPhone so you can take them to new and visually pleasing places.
- I use Skype and FaceTime pretty much daily in my home and work life, and because of that, I've spent a good deal of time trying to perfect my video quality. Whether you wear pajama bottoms or a dress shirt for a video chat, you shouldn't have to settle for sub-par results: Here are my favorite tips for making your webcam video look better than.
Head In the Clouds. If you've been starting to drift off into a daydream during meetings, this free. Why don't Apple or any 3rd Party provide a virtual background solution for FaceTime on all the platforms? With hundreds of millions of FaceTime users, the number of us that use FaceTime for work is huge. Many of us travel and access clients from home, hotel rooms, cars and coffee shops. Many times we can't control what is in the background.
Zoom makes conference calls easier with its simple interface and swift group chat capabilities. One of the best features, though, is the ability to swap out your background for a virtual one. While a lot of users are uploading images from royalty-free websites, you can use your own photos as backgrounds as well. Here's how to make your own Zoom backgrounds to customize your video calls in a few simple steps.
The odds are, you've seen a ton of different virtual backgrounds flooding the internet. If you haven't used the feature yet, you'll need to start by downloading Zoom. If you have Zoom already, check that your PC or Mac has Zoom version 4.6.0 installed. If you're using your iPhone or iPad, you'll need to have an iPhone 8 or later or a fifth-generation iPad or later, otherwise, the virtual background feature isn't compatible.
While Zoom recommends using a green screen or a blank white wall for your backdrop, you can still cover up just about any environment with a virtual background. The best images for backgrounds are high-res ones like you can find via a royalty-free image service, such as Pixabay, Unsplash, or Pexels. However, you can easily upload your own photos for your Zoom background and get a satisfying result.
Once you created an account and signed into Zoom, you can change your virtual background with a couple of easy steps. The steps to uploading your own photo don't differ from uploading royalty-free images:
- Find a photo you want to use for your Zoom background. Since you're using your own photo, you can choose whatever you fancy.
- Log into Zoom and go to Settings.
- Click the Virtual Background Tab.
- Select the plus sign (+)
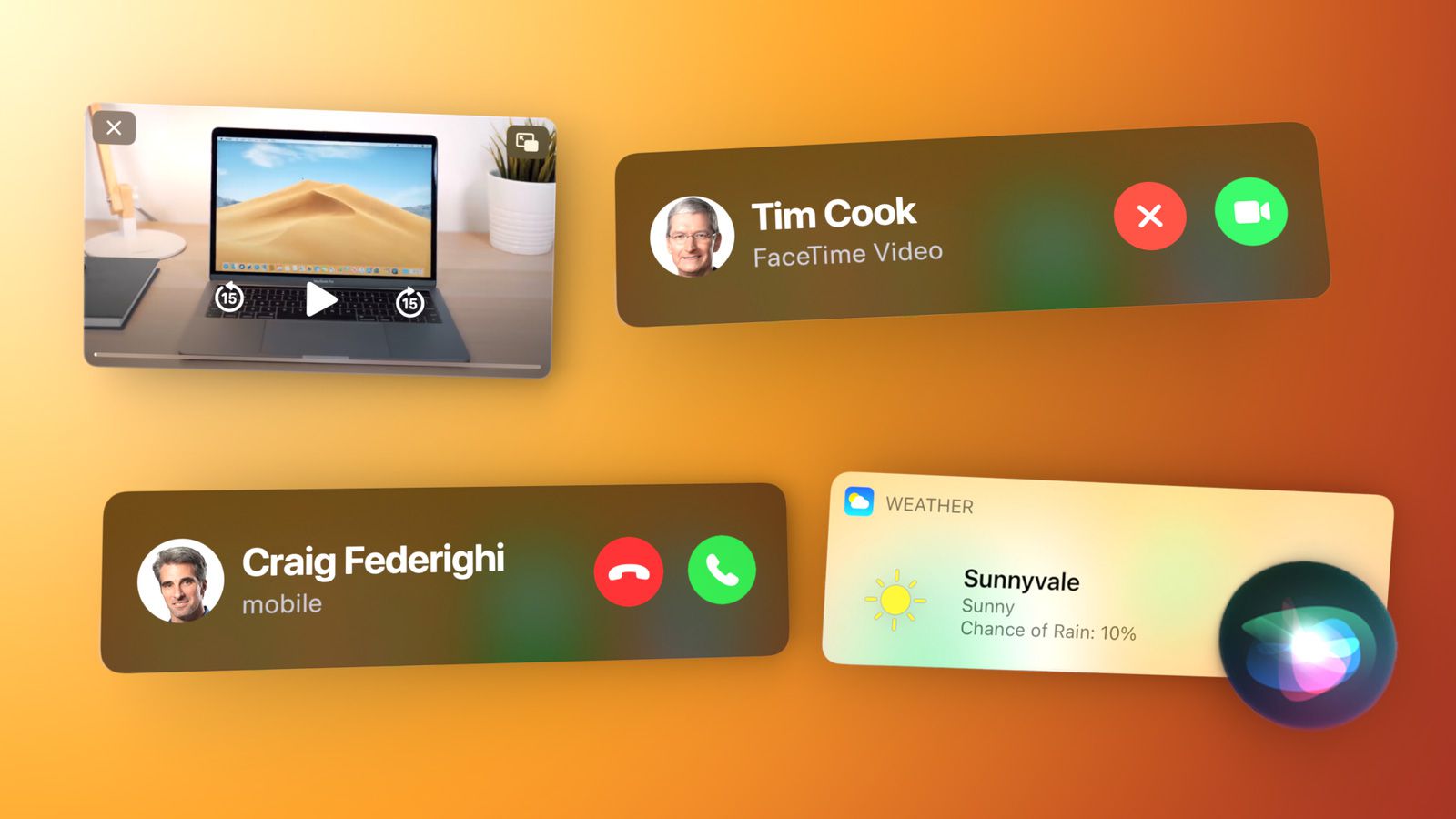
Once you've uploaded your photo as a virtual background, the image will stay in your Zoom library for future use. Open compressed zip folder. You can always remove the photos there by clicking on the 'X' to delete them from your options.
Autotune efx black friday. If you're already in a meeting, you can still change your virtual background during the call, by selecting the up arrow (^) next to the stop video button and clicking on the option that says 'Choose Virtual Background.'
I'm partial to my pics of pretty sunsets or a favorite concert, but the options for using your own photos are endless.
If you feel like jazzing up your photos before uploading them to Zoom, you can use free photo editors online to get the look you're going for.
When you FaceTime with someone, whatever's going on in the background can usually be seen as FaceTime basically uses your front-facing camera, so whatever the camera sees will be shown to the other person. This is unless you purposely position yourself with a neutral-looking background.

Once you've uploaded your photo as a virtual background, the image will stay in your Zoom library for future use. Open compressed zip folder. You can always remove the photos there by clicking on the 'X' to delete them from your options.
Autotune efx black friday. If you're already in a meeting, you can still change your virtual background during the call, by selecting the up arrow (^) next to the stop video button and clicking on the option that says 'Choose Virtual Background.'
I'm partial to my pics of pretty sunsets or a favorite concert, but the options for using your own photos are endless.
If you feel like jazzing up your photos before uploading them to Zoom, you can use free photo editors online to get the look you're going for.
When you FaceTime with someone, whatever's going on in the background can usually be seen as FaceTime basically uses your front-facing camera, so whatever the camera sees will be shown to the other person. This is unless you purposely position yourself with a neutral-looking background.
How To Look Better On Facetime
However it seems that Apple could have something in the works that could help hide your background. This is according to a recently discovered patent in which it details a system where FaceTime could help hide the background of users, so if you wanted a less distracting background or just wanted to prevent the other person from seeing how messy your room is, this could take care of it.
How To Look Good On Facetime
However there's no telling if Apple ever has plans to implement this patent and make it a feature of FaceTime. It does sound like it could be useful but whether or not it is necessary is unclear. Apple hasn't really made many changes to FaceTime over the years, at least until iOS 12 where during WWDC 2018, Apple finally announced that FaceTime would gain group support for up to 32 users at once.
In any case what do you guys think of this patent? Is this a feature that you'd like to see come to FaceTime in the future?
Zoom Farm Backgrounds
Filed in . Read more about iOS and Patent.
